***Please note that Integromat evolved into Make in February 2022. All content for Integromat is also valid for Make.***
Have you ever wondered how to get Facebook Leads into Google Sheets and also send the leads via email immediately after the lead is recorded by FB? In this article, I will show you one of the many options to solve the problem within 30-45 minutes.
The trick will be done via Integromat.com. It’s a Czech alternative to IFTTT or to Zapier. They brand themselves as “glue of the internet”. Here are the reasons why I’m using Integromat instead of the competition:
- I really like the UI a lot. I’ve never liked IFTTT. Zapier is better than IFTTT but I still like the Integromat the most.
- They support advanced features such as repetitions, array aggregations, routing, “what happens if”…
- Integromat has a great support run mainly through this FB group. If the other users can’t help, people from Integromat step in and give you the final advice.
- The free tier gives you decent quotas which allow you to discover all the possibilities.
- It’s cheap. I am on $9/month pricing and I’m far from reaching the limits.
Lazy Option
If you don’t feel like reading the whole article, you can make use of some of the prebuilt templates from Integromat below to get moving quickly. If you want to learn how exactly the magic works, scroll below the templates and read the full article.
You’ll still need to create an Integromat account if you don’t have one.
Non-Lazy Option: Setting up the Facebook Leads to Google Sheets Scenario in Integromat
So first of all, you need to setup an account with Integromat. The good news is that you can use your Gmail account. After your account is ready, you will likely land on the “Dashboard” section which will be totally blank. This is how my non blank account looks:
You want to create a new scenario so click the blue bottom in the top right hand corner. You will then land here:

Search for “Facebook Lead”, “Facebook Leads Ads” module will shortly appear. Click it.
Click the Facebook icon and then click “Continue” in the top right hand corner.
You will then land on the “scenario canvas”. Find the Facebook icon in the bottom right hand corner and click it.
Select “New Lead”.
Then drag the clock onto the Facebook icon. Remove the “?” module by right clicking it and choosing “delete”.
Then double-click the Facebook icon and you will be asked for a connection to use. Assuming you are brand new to Integromat, you will need to authenticate with Facebook first. Click “Add” button.
You will be taken through authentication wizard which is quite simple. The main condition is that the account you are using to login needs to be the admin, ideally of both – the FB page and of the ad account. I cannot show the flow because I would have to remove my existing connection first, potentially breaking my existing scenarios. After you authenticate, you need to select the source Facebook page and form name from which you want to download the leads. You can only select one form at a time. If you have multiple forms you want to monitor, you will likely need to setup multiple scenarios like this one (but you can still send the leads to one Google Sheet).
Okay, your Facebook Lead Ads module is now setup. Now it’s time, to add Google Sheets module. Click the plus sign in the bottom right hand corner.
Search for Google Sheets and click it.
Select the newer “Google Sheets” module.
Your action will be “Add a Row”.
You will be asked for destination spreadsheet and sheet within the spreadsheet where you want to paste the lead information.
Now it’s time to map your FB lead fields to columns in your Google Spreadsheet by simply drag’n’dropping. Before doing the drag’n’drop exercise, it’s good idea to go to your Google Sheet and setup the first header row by simply writing the column names so Integromat can see the column names and offer them in the wizard. Notice e. g. “ad id (D)” – this means that the column D in the Google Sheet is called “ad id”. I basically named my columns based on the field names in Facebook…
When you are done, you Google Sheet configuration will look like this. You do not have to map all the fields from Facebook if you do not need them.
Then you need to connect your Facebook module with Google Sheets module by dragging the semi-circle on the side of Facebook module onto the Google Sheet module.
And as a final touch, we want to be notified via email when a new Facebook Lead is recorded. So we add Gmail module with “Send Message” action and we connect it to the previous Google Sheets module. Again, by dragging the semi circle from Google Sheets onto Gmail.
Double-click your Gmail module to configure your message. Again, you can use FB field as variable. You can also use HTML markup – e.g. <br> as new line.
After your done with Gmail, it’s time to activate the scenario by clicking the ON button in the bottom left side.
And then you just need to wait for FB leads to come :).
This is how my Google Sheets looks:
This is how my automated email looks:
Conclusion
I think that Integromat is a great underrated tool which can make our lives much easier. It’s quite easy to learn, powerful, and pretty cheap to run. And as bonus, you feel like a programmer while having zero programming skills. 🙂







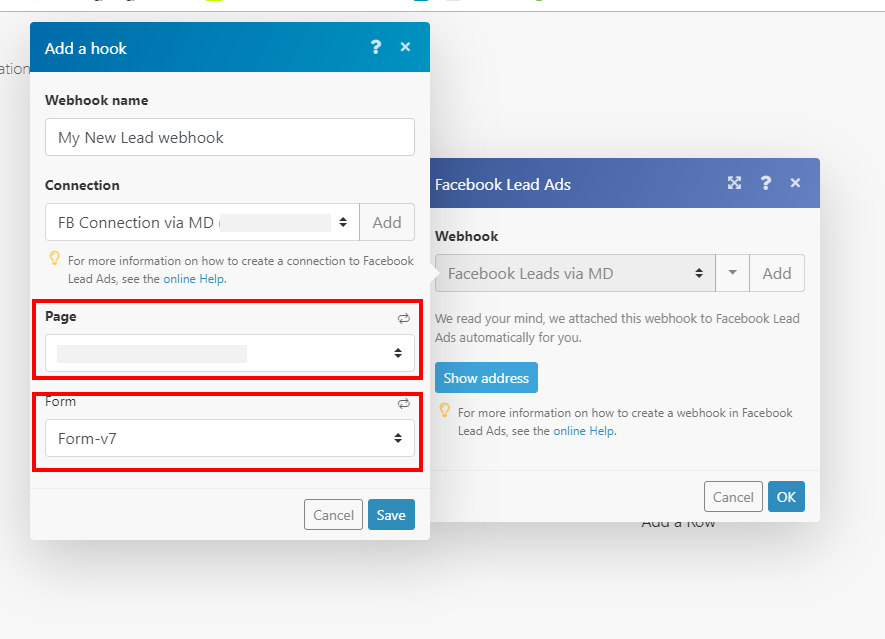













One thought on “How to Get Facebook Leads to Google Sheets and Get Notified via Email?”